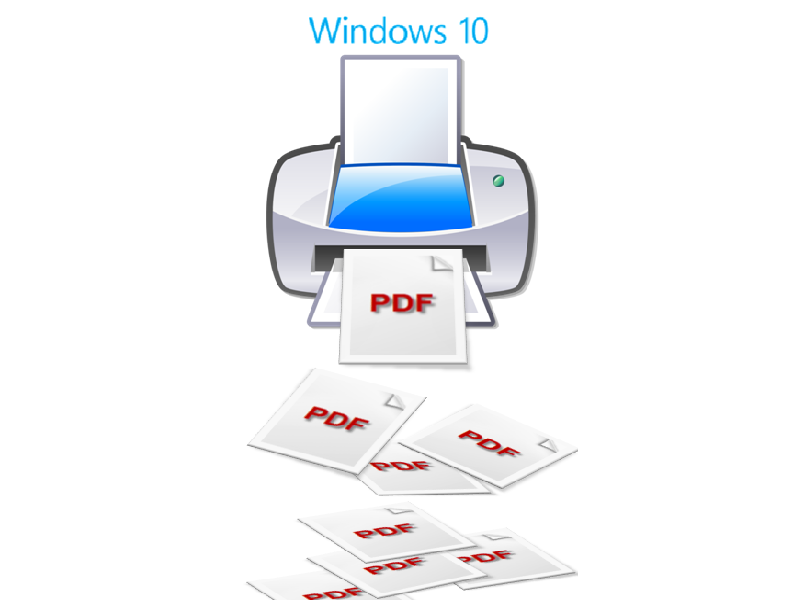
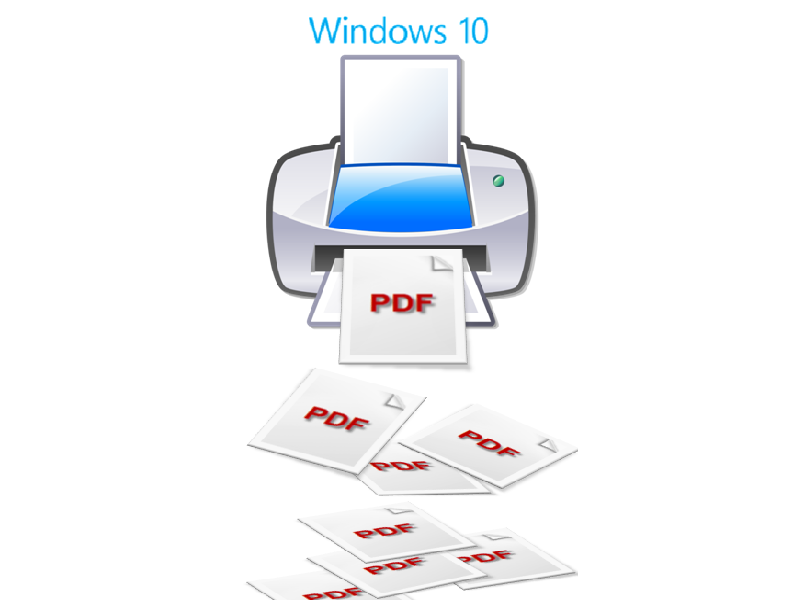
I’ve always been a fan of tools, such as CutePDF Writer, that allow me to generate a PDF file via a print option. There are just so many instances where this capability can come in extremely handy.
For example, a company where I once worked had a large variety of knowledgebase content locked away in an old Lotus Notes database. Not all of the information was still pertinent, but there were a quite a few gems that folks in the office found valuable. Unfortunately, the export options on the Notes client were lousy, and much of the original formatting would be lost in the process, thus making the information difficult to decipher. As the old hardware running the Lotus Notes server was on its last leg, getting those gems out as quickly as possible became very important. To solve the problem, I suggested installing CutePDF Writer on our Windows XP workstations. We then began saving the valuable information in PDF files.
Boy, what I would have given to have a native PDF printer back in those days!
Well, fortunately, Microsoft has finally bestowed such a feature in Windows 10. Called Microsoft Print to PDF, this feature is installed as a native printer in Windows 10, right next to the good old Microsoft XPS Document Writer. Let’s take a closer look.
Of course, the Microsoft Print to PDF feature is available in every application in Windows 10 that has printing capability. You just access the Print dialog box from a standard Windows application (Figure A) or a Windows Store app (Figure B) and select the Microsoft Print to PDF option.
Figure A
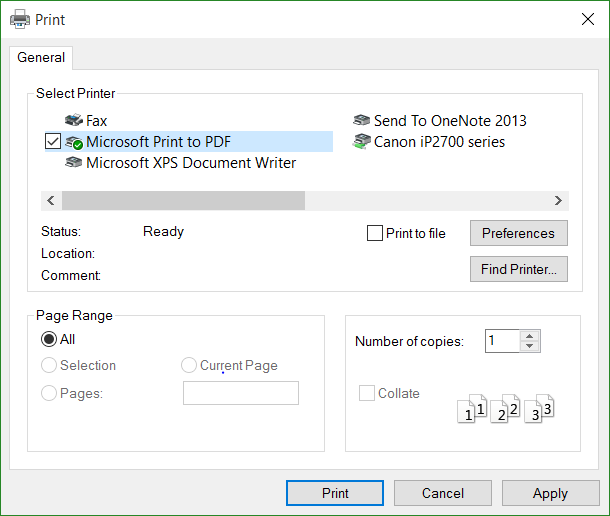
Figure B
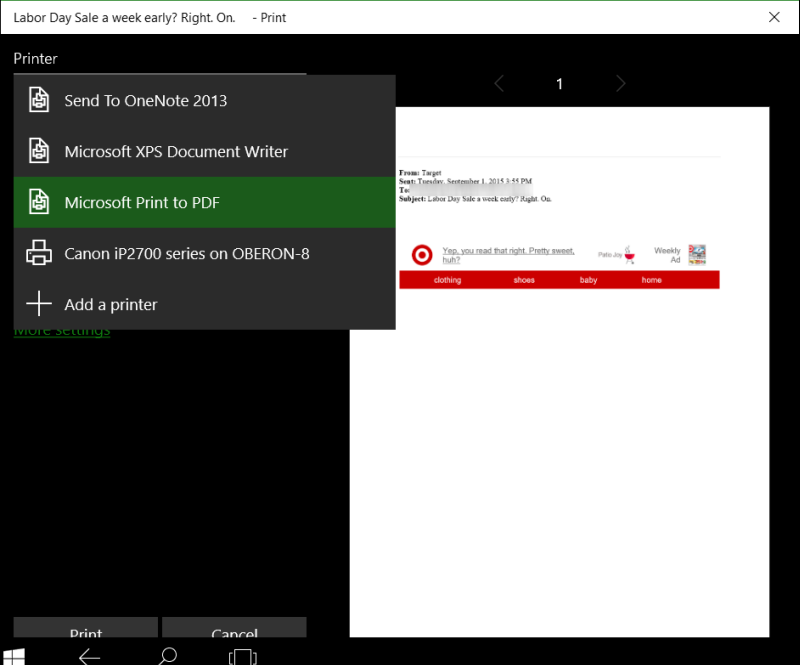
When you select the Microsoft Print to PDF option from a standard Windows application, you’ll see standard looking save dialog box, titled Save Print Output As. You’ll be prompted for a filename and will see that the file type is PDF (Figure C).
Figure C
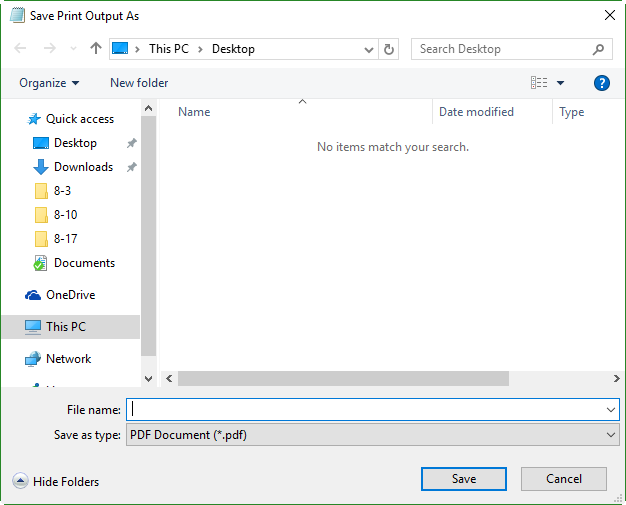
When you select the Microsoft Print to PDF option from a Windows Store app, the file will automatically be saved to the Documents folder, and you’ll see a toast when it’s complete (Figure D).
Figure D
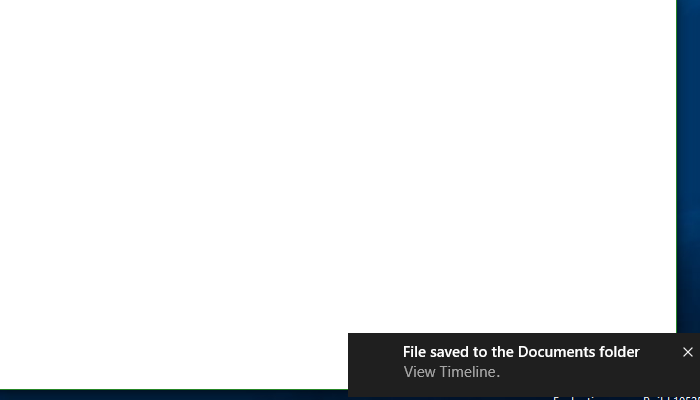
While printing to PDF might seem like a pretty mundane task, there are a number of situations where this capability can come in extremely handy. And now that it’s natively available in Windows 10, it’s easy too. Here are some situations where I take advantage of the Microsoft Print to PDF option.
As you may know from reading my articles, I have an HP Stream 7 tablet, and it’s now running Windows 10. I literally take it with me wherever I go, and I usually don’t have access to a network printer. I’ll be sitting in a Starbucks, drinking a cup of Pike Place, and surfing the net in Microsoft Edge. If I find some information that I want to have available at a later date, I’ll just use the Microsoft Print to PDF option.
I was recently running System Information on a couple of Windows 8 systems with the aim of gathering details on the system drivers on those systems. As I was doing so, I wished that Windows 8 had Microsoft Print to PDF. A light bulb flashed in my head, and I jumped over to my Windows 10 system. Using Remote Desktop, with Printers selected in the Local Resources tab, I connected to each of the Windows 8 systems in succession and ran System Information. I then accessed the Microsoft Print to PDF option and saved the information as a PDF file on my Windows 10 system. (I know that I could have used System Information’s Remote Computer feature, but opted for Remote Desktop instead.)
Over the years, I’ve collected a bunch of XPS files. While the XPS format is easy enough to use, I’ve often wanted to have some of those documents in PDF format. So, I just opened those documents in Windows 10’s XPS Viewer application, accessed the Print command, and selected the Microsoft Print to PDF option.
I know plenty of folks who often convert their JPG photos into PDF format for a number of reasons that I’m not going to get into here. With the Microsoft Print to PDF option, you no longer have to go in search of a third-party solution–just fire up Windows 10’s Photos app, load an image, access the Print command, and select the Microsoft Print to PDF option.
What do you think about Windows 10’s Microsoft Print to PDF option? I shared several situations where I’ve found it advantageous to be able to natively print to a PDF file. Do you have a situation where you use, or would like to use, Windows 10’s Microsoft Print to PDF option? Share your opinion in the discussion thread below.
From the hottest programming languages to commentary on the Linux OS, get the developer and open source news and tips you need to know. Delivered Tuesdays and Thursdays